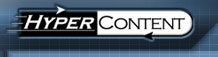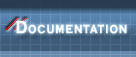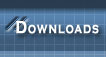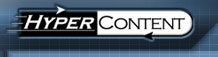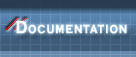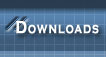|
|
The admin section of the action box on the Content Manager details screen brings together a few node-specific administration functions.
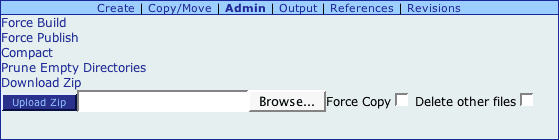
-
Force Build whereas a normal build process only updates changed files, a force build will regenerate every output file under this node
-
Force Publish (same idea)
-
Compact delete every historical revision of every file under the current node, leaving only the current revision. This is useful for reclaiming disk space, but the history of document changes is lost.
-
Prune Empty Directories delete all empty directories under the current node
-
Change Directory label (not shown) assign a label to a directory, that will show up in the directory tree to aid users in navigating the site hierarchy.
-
Download Zip download a zip file containing every file under the current node
-
Upload Zip upload a zip file with changes to any of the files under the current node
Notes on working with zip files
When you download a zip, each file is archived according to its full path in the repository. Therefore, even if you download a deeply nested directory, when you unzip the file the higher level directories will be present, but no files outside of the selected node will be included.
When you upload a file, it is expected that each file be archived according to its full path in the repository. In this way, for example, you can zip a working copy of the entire repository from your local hard disk, but if you upload it into a specific directory, only files in that directory will be updated.
Force Copy
Normally, uploading a zip only saves a file into the repository if the last modified date of the entry in the zip file is later than the last modified date of the file in the repository, or if the file does not already exist in the repository. Force copy will copy all files from the zip under the highlighted node, regardless of date; the overwritten revisions of files that already existed in the repository are still accessible via the revisions section.
Delete Other Files
Normally, files in the repository that are not present in an uploaded zip file are left untouched. If you are interested in synchronizing the repository to your zip file, to bring it in parallel with your working copy or a copy from another server, selecting this option will delete any files under the current node that are not present in the uploaded zip. Use this command with caution, as the deleted files are not recoverable.
Metadata in Zip Files
When you download a zip, each repository file is actually represented by two files in the zip; one has the name of the repository file, and the other is the name of the repository file with ".rdf" appended. This extra file contains the XML encoded RDF metadata for that file; you may edit the metadata manually in this file, though you must be careful to avoid changes that might not be parseable, as metadata must be in a format that the software can understand. If you are uploading new files in a zip, you can leave out the rdf file and an empty metadata set will automatically be generated by the server. However, do not delete the rdf for files you have downloaded and are uploading back to the server, unless you want to lose all of the metadata for those files!
|
|  |